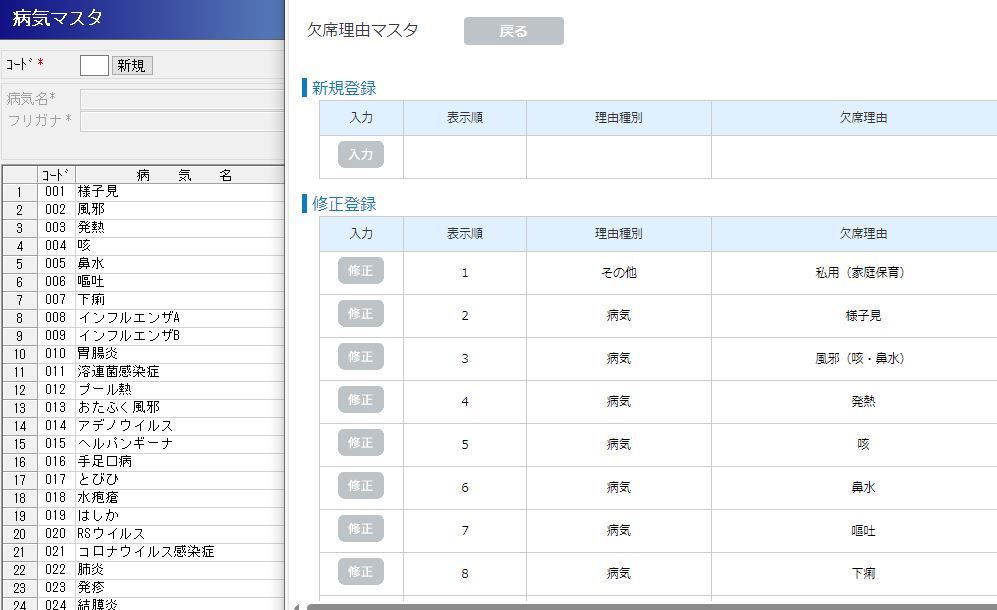ログイン方法
[園-Renraku導入時アカウント情報.xlsx]を開き、「施設URL」をクリックまたはURLバーに貼り付けてログインページにアクセスします。この「施設URL」をブックマークするとその後のログインが簡単です。
※ログイン後のページをブックマークするとエラーとなりますのでご注意ください。

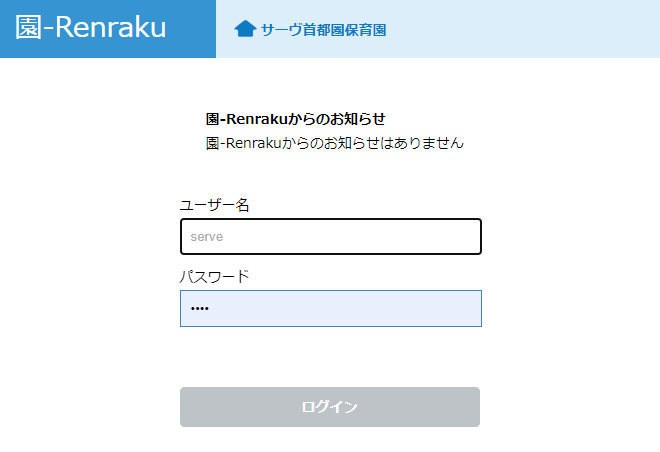
- ユーザー名とパスワードを入力し、ログインボタンをクリック。
- ユーザー名とパスワードが消え入力ボックスがロックされると同時に認証コード欄が表示され、管理者アドレスに認証コードが送付される。
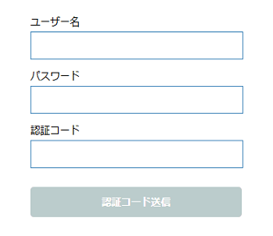
- 管理者アドレスにて数字6桁の認証コードを確認、入力し送信
- 認証コードは初めてログインするPCやスマホでは必ず入力が必要です。
Windowsアップデート等により、PC構成に変更が生じた際も認証コードを要求される場合があります。 - プライベートモードになっていると、毎回認証コードが必要となります。
- 園-RenrakuはPC、スマホに限らず何台でもご利用いただけます。
- 緊急時にスマホでもログインできるよう、事前のログインとブックマークをお願いします。
クラス登録
ログインをしたらまずクラスの登録をお願いします。
「マスタ管理」⇒「マスタ登録」⇒「クラスマスタ」の画面を開きます。
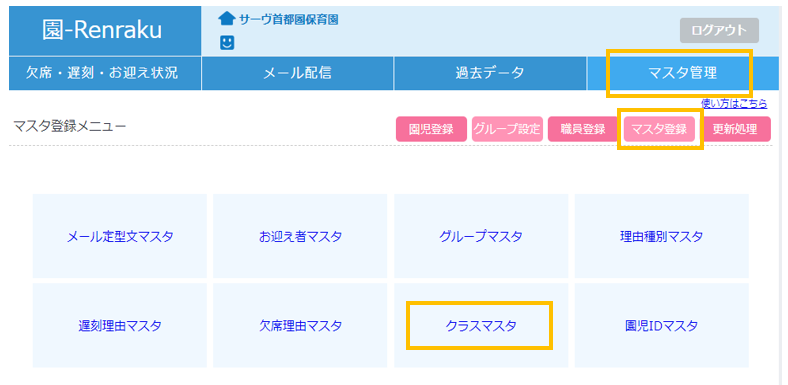
「表示順」に番号を入力し、備考欄には「0歳児」等のメモを入力し管理します。
表示順は0歳児からはじまり年齢順に並べるとわかりやすいです。
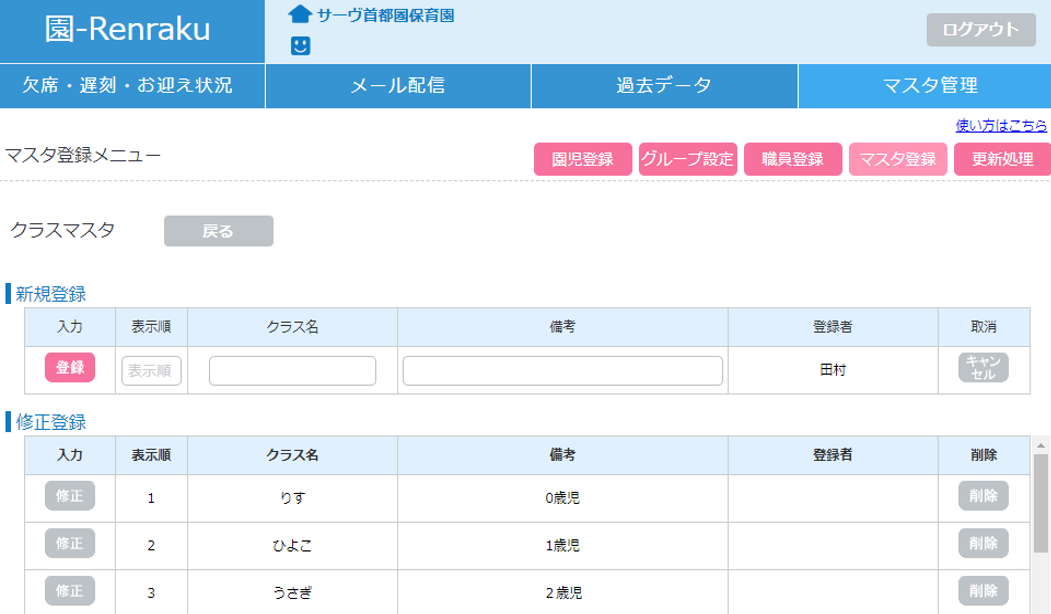
便利な機能
- メール定型文マスタ:避難訓練時の定型文などを事前に登録しておくと効率的
- グループマスタ:保護者会役員のみのグループなど、任意の宛先をグループ化して配信も可能
職員登録
職員への連絡に使う場合や、管理者アカウント以外に園-Renrakuを操作する職員が必要な場合は、「マスタ管理」⇒「職員登録」にて職員個別のアカウントを作成します。
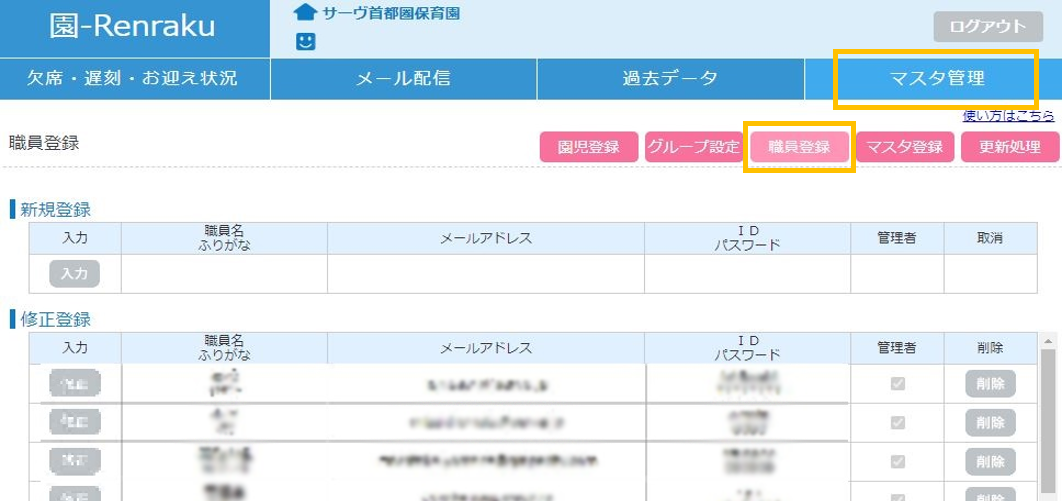
詳細については、園-Renrakuシステム右上の「使い方はこちら」か、以下のボタンよりマニュアルをご参照ください。
保護者としてテスト登録
「マスタ管理」⇒「更新処理」⇒「配布文書出力」にある資料「園児登録手順(ExcelまたはPDF)」を見ながら、保護者になったつもりで登録してみましょう。
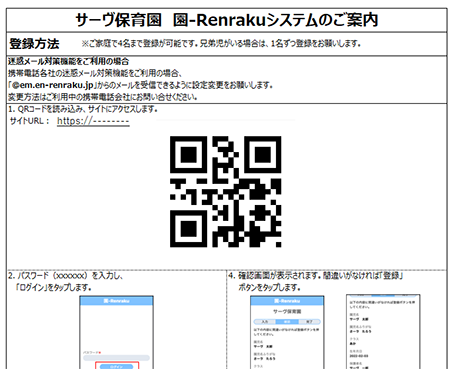
- [保護者配付文書]にあるQRコードで園-Renrakuにアクセスし、提示されている園のパスワードを入力。
- 必要事項、個人パスワードを入力
- 登録完了のメールを受信して準備完了
- 必要に応じて保護者の追加登録
QRコードによる登録
保護者に登録してもらうためのQRコードと手順については、別途ご提供している以下の資料をご活用ください。
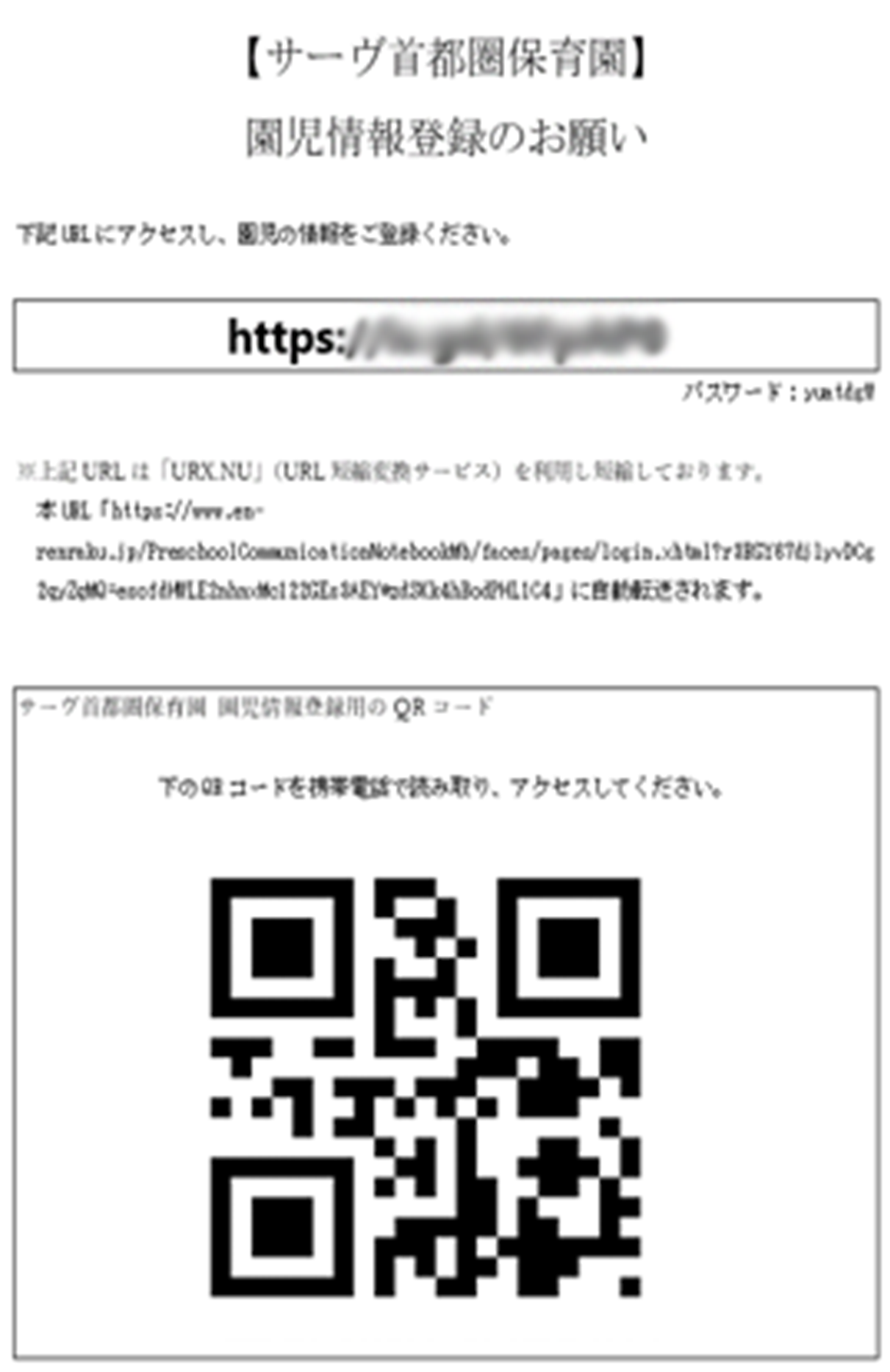
テスト送信
保護者登録が済んだら、実際にテスト送信し既読確認までを行います。「メール配信」にて件名、本文を入力し「メール送信」をクリックすれば完了です。宛先は全クラス、クラスごと、グループごと、特定の園児のみなど選択が可能です。
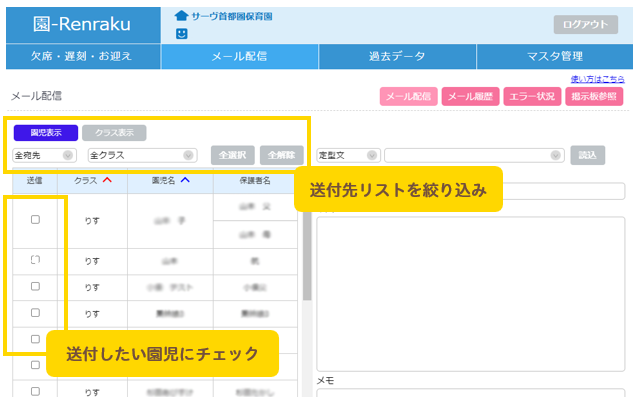
複数のクラスに送信したい場合は、「メール配信」⇒「クラス表示」にて、送信したいクラスにチェックをいれます。
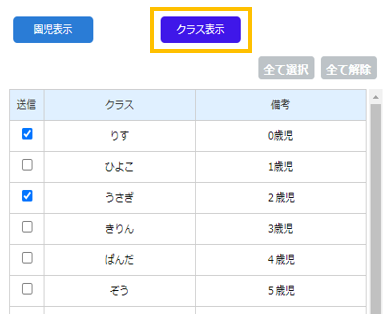
園-Renrakuなら
・下書き保存が可能
・使う文章を定型文マスタで登録しておくと、呼び出して簡単に利用が可能
・ファイル添付【PDF、Word、Excel、Text、画像(png、gif、jpg、jpeg)】が2つまで、合計10MBまで可能
※スマホのキャリアメールには添付ファイルの受信サイズに上限があるので2MB内に抑えていただくことをお勧めします。
・3日前から配信の予約が可能
「マスタ管理」⇒「マスタ登録」にて以下のような機能もご活用ください。
メール定型文マスタ:避難訓練時の定型文などを事前に登録しておくと効率的
グループマスタ:保護者会役員のみのグループなど、任意の宛先をグループ化して配信も可能
送信先ドロップダウン内の「職員」について
「マスタ管理」⇒「職員登録」で登録した職員のみにメールを送信する場合はこちらを選択します。「全クラス」の中に「職員」は含まれていませんのでご注意ください。「全クラス」と「職員」に同じメールを送りたい場合は、それぞれ別々にメールを送信するか、以下の方法をご参照ください。
職員と全クラスに一括メールを送りたい場合
あらかじめクラスマスタで「職員連絡用」として別名クラスを作成し、保護者が登録する時と同じ要領で職員も登録した上で「全クラス」を選択してください。
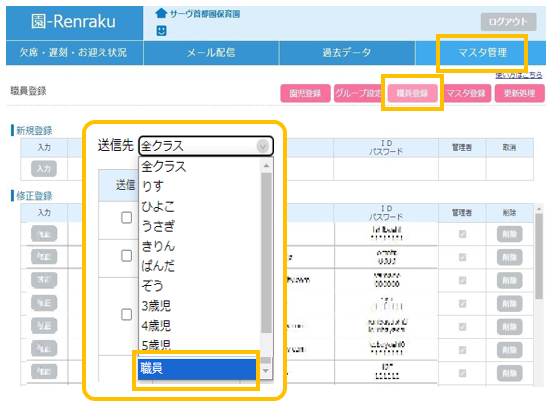
受信したら
既読確認のために、メール本文末尾のリンクをタップしてください。園-Renrakuシステム側で開封日時が表示されます。
メールが届かない場合
公開中のQ&Aをご参照ください。
欠席連絡の初期設定
欠席連絡をご利用の場合は、欠席理由マスタ、遅刻理由マスタ、お迎え者マスタにて選択肢を自由にご登録ください。詳細は下記マニュアルをご参照ください。
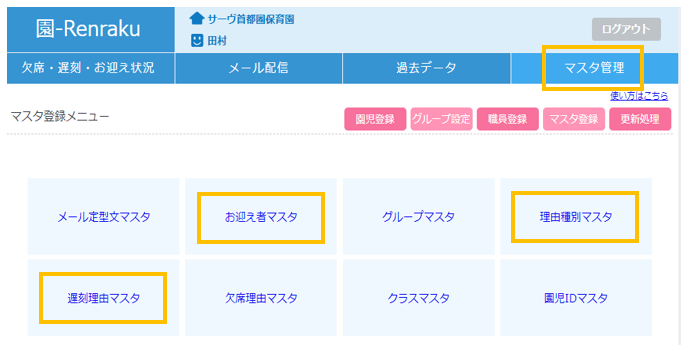
保護者が欠席連絡を行うと園-Renraku管理者ページの「欠席・遅刻・お迎え状況」に表示されます。 クラス順や名前順、登録日順などにソートして並べ替えることも可能です。
園-SiEN〈登降園管理〉との連携
弊社の園-SiEN〈登降園管理〉をご利用の場合、園-Renrakuと連携することで保護者から連絡をうけた欠席連絡とその理由を、園-SiEN〈登降園管理〉からも確認することができます。
連携方法
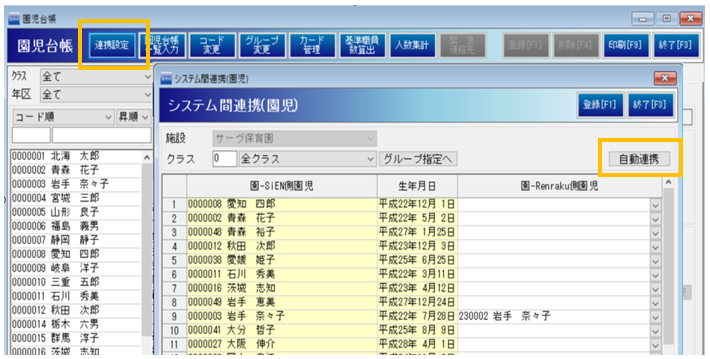
- 園-SiENの園児台帳の画面で「連携設定」⇒「自動連携」をクリックします。園児名と生年月日が同一であれば自動的に連携され、園児の紐づけが完了します。
- 園-Renrakuで届いた欠席連絡を「承認」してから、園-SiENの「出席状況」で「欠席取込」をクリックします。
ご注意
・園-Renrakuの「欠席理由マスタ」は、園-SiEN〈登降園管理〉の「病気マスタ」と揃えておく必要があります
・欠席情報は園-Renraku側で「承認」を押したもののみ反映されます。
・欠席取込できるのは当日分のみです。