ログイン方法
デスクトップにある水色のアイコンをダブルクリックし「園-SiEN(エンシエン)をクリックします。旧スタイルと新スタイルがございます。
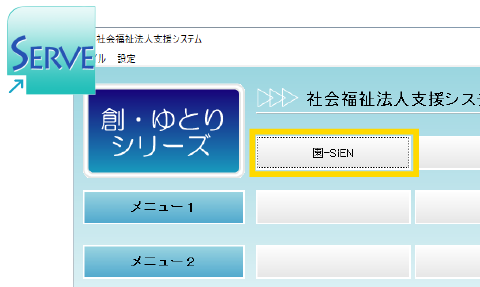
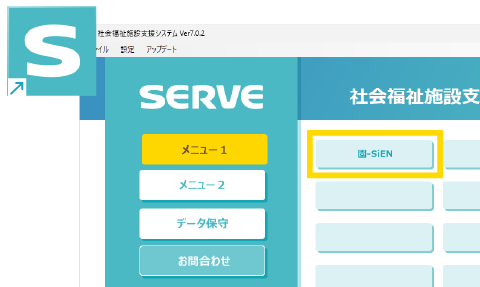
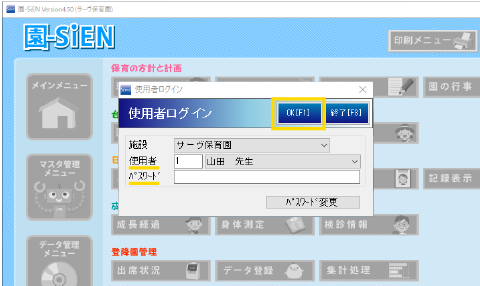
- 「使用者」:プルダウンからご自身の名前を選択します
- 「パスワード」:施設で個別設定されているかご確認ください。※初期値は「0000」(ゼロ4つ)
- 「OK」をクリック
パスワードについては「パスワード変更」から自由に変更できますが、忘れてしまった場合は管理者による初期化作業が必要です。
よく使用する機能
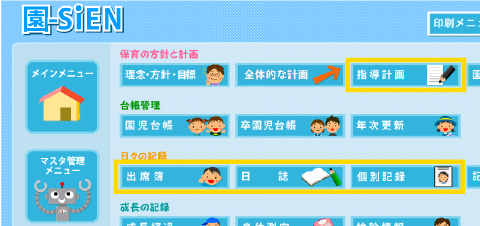
指導計画 年間カリキュラム、月案など
出席簿 日誌への人数反映のため管理が必要
日誌 週日案、日誌(週・日)など
個別記録 園児ごとの記録
園-SiEN画面を大きく表示したいとき
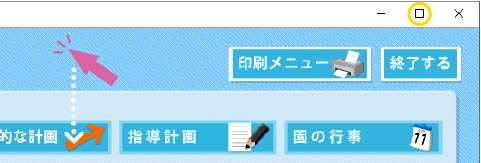
園-SiEN画面の右上にある□をクリックします。見えていない場合は、画面上部をクリックしたまま下に動かして表示します。

左図のように内側の画面も大きくしたい場合、画面上部をダブルクリックすると、外枠にあわせて画面が最大化されます。
「指導計画」の入力
「指導計画」をクリックし、画像①~③の順番に操作すると入力画面に進みます。
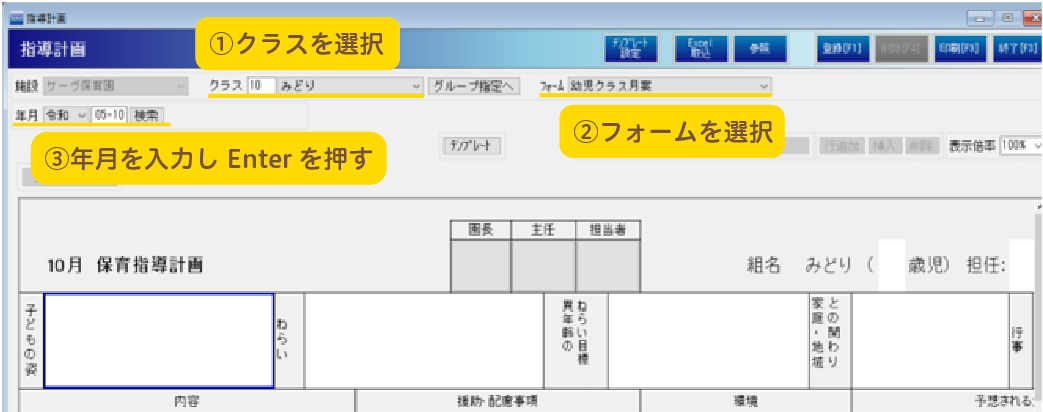
③年月の入力方法
入力欄でEnterを押すと現在の年月が入力されます。来月分など未登録の月案を作成する場合は月を編集します。
すでに登録済みの月案を開きたい場合は検索ボタンから呼び出すか、西暦なら「202311」、和暦なら「0511」と入力します。
「日誌」の入力
「日誌」をクリックし、画像①~③の順番に操作すると入力画面に進みます。
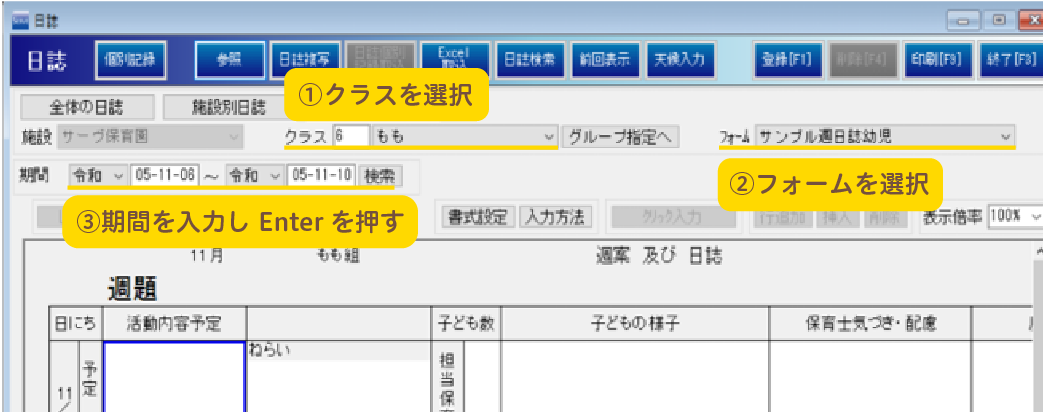
③期間の入力方法
週日誌で2023年(令和5年)11月6日(月)~11月10日(金)を作成したい場合、「1106」~「1110」と入力します。
開始日は常に月曜日に
月曜日が祝日の場合も、日誌の開始日は月曜日にしてください。入力欄は開始日を起点に生成されますので、常に月曜日を開始日とすることでレイアウトが安定し印刷までがスムーズです。
期間の入力は正確に
システム上、期間の重複はできません。日誌を入力後に開始日や終了日を変更できませんので、作り直しを回避するためにも開始日と終了日は正確にご入力ください。
例:「1106」~「1114」で作成した場合、新たに「1113」~「1118」で作成しようとしても「1113」はすでに作成されているとみなされるため、新たな帳票ができなくなります。
出席人数や欠席人数は出席簿と連動
日誌における人数表示は、出席簿の左下の部分が反映されます。先に出席簿にて正しい情報をご入力ください。画像①~③の順番で操作します。

セル入力時のご注意
改行は「Shift+Enter」で
スペースボタンでの改行調整を行うと、印刷プレビュー時に文字がずれてしまう可能性があります。
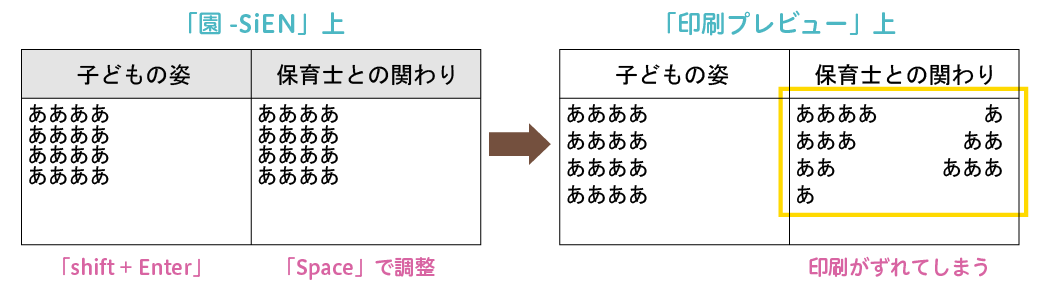
印刷前にプレビューで確認
入力画面と実際の印刷では文字表示にズレがありますので、必ず印刷プレビューで確認します。もし収まらない場合は文字サイズや文章量の調整が必要です。園-SiENの表示上は7行目も記入できそうですが、印刷(プレビュー)をしてみると 6行目までしか枠に収まっていません。
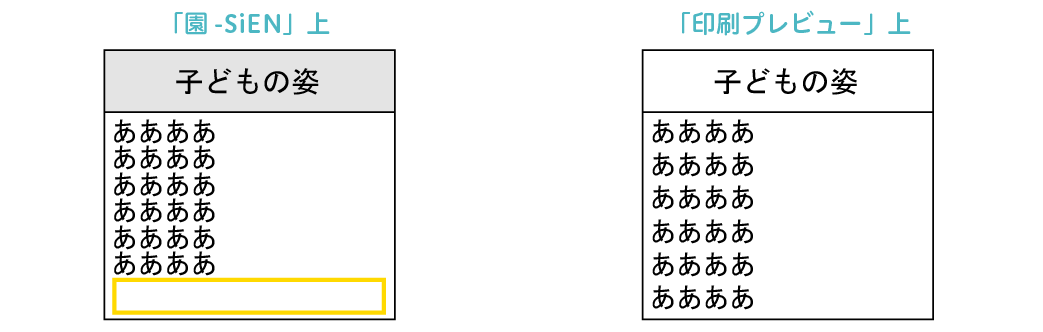
「書式設定」で文字サイズを変更
文章を入力していて、枠に収まらないけど入力したい… そんなときは①変更したい場所をクリックし青枠がでたら、②「書式設定」で文字の大きさを変更します。③の「文字」をクリックし水色になったら、変更したい文字を選択し、右側の「太字」「斜線」やサイズなどで書式を変更し、④「実行」で確定します。
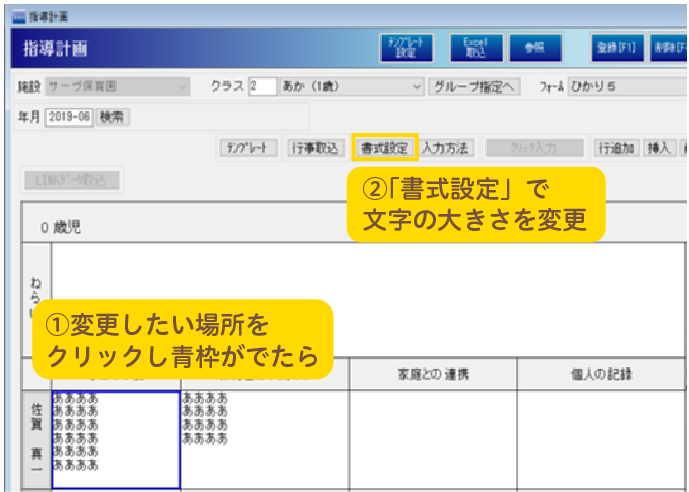
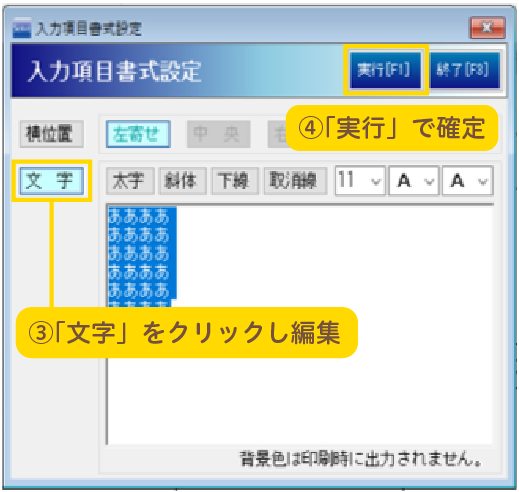
電子印鑑
印鑑欄でクリックをすると押印できます。誤って押印してしまい削除したい場合は、もう一度クリックします。
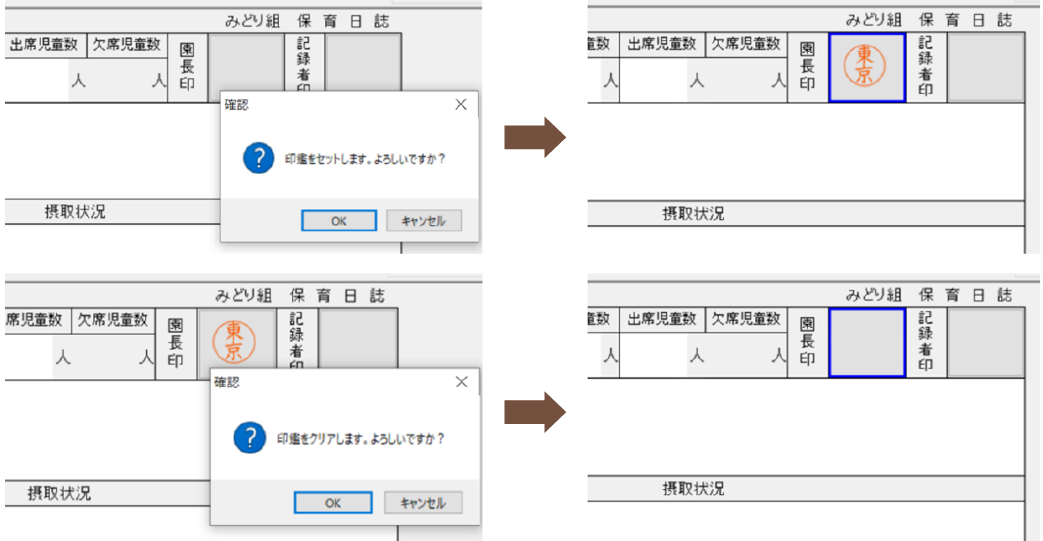
保存方法
右上の「登録」ボタンを押して保存をお願いいたします。園-SiENは園内のインターネット回線を通じて、親機パソコンのデータベースへつながっています。インターネットがつながっていないと、ほかのパソコンからは園-SiENが使用できません。Wi-fi環境の不調や、急なネットワーク障害により、入力していたデータが保存できない可能性がありますので、こまめに保存して通信障害対策に備えましょう。
過去の年間指導計画や月案の参照
過去の帳票を見ながら入力したいときは、画面上部の「参照」ボタンから検索し、該当の過去の月案を開きます。過去の帳票をベースにしたい場合は、そのセルを[Ctrl+C]でコピーしてから、作成中のセルで[Ctrl+V]で貼り付けをすると同じ情報が入力されます。右クリックでのコピー&ペーストも可能です。

テンプレート設定
月ごとに記載する内容がある程度決まっている項目などは、テンプレートとして登録しておくことで効率よく書類の作成を進めることができます。
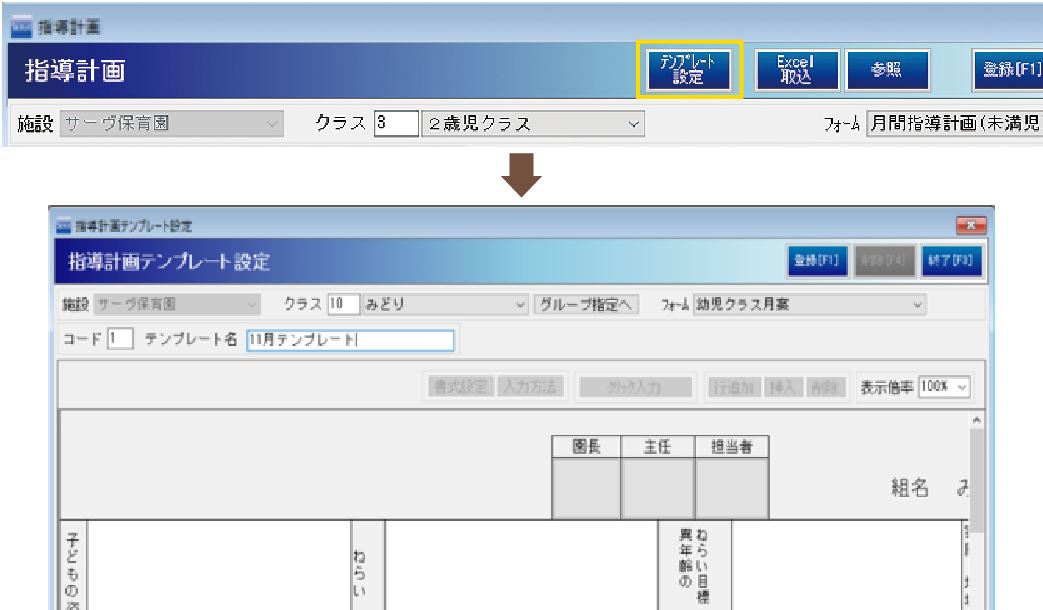
印刷
帳票の画面の右上にある「印刷」ボタンを押し、印刷画面に切り替えます。
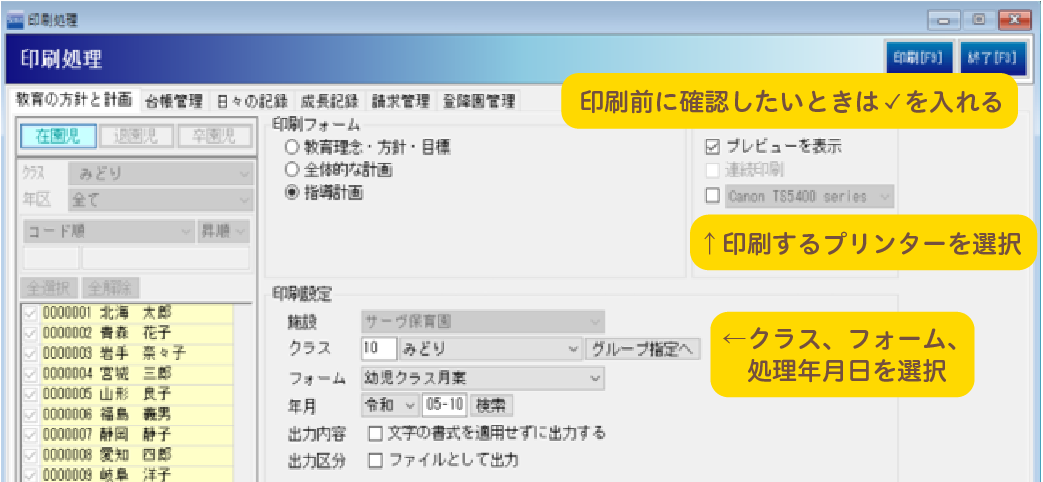
便利な機能
園-SiEN画面を大きく表示したいとき
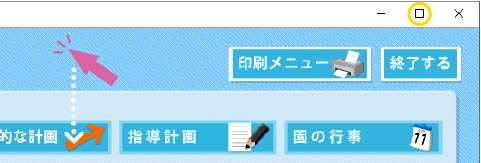
園-SiEN画面の右上にある□をクリックします。見えていない場合は、画面上部をクリックしたまま下に動かして表示します。

左図のように内側の画面も大きくしたい場合、画面上部をダブルクリックすると、外枠にあわせて画面が最大化されます。
担当クラスの帳票作成にすぐ入りたいとき
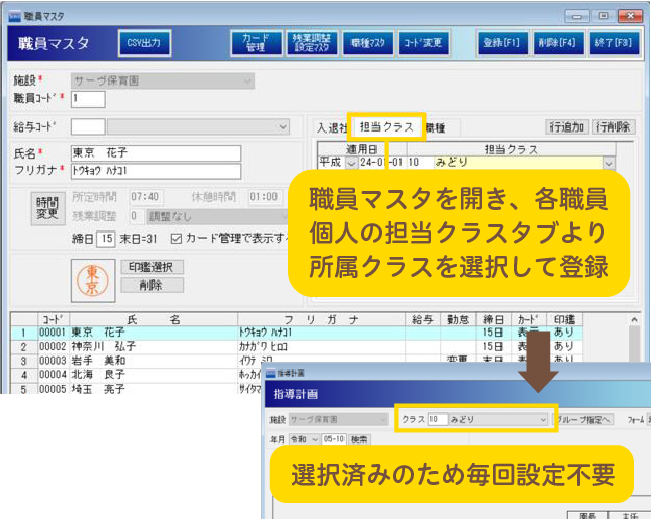
職員マスタから担当クラスを登録しておくと、指導計画・日誌・個別記録の入力時にクラス選択する手間が省けます。
ログインした職員の「担当クラス」が帳票入力時に自動で選択された状態となります。
