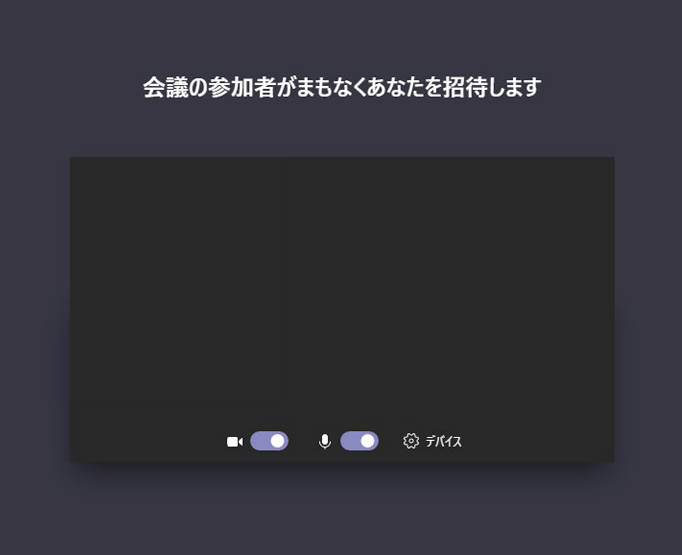インターネットを使用したデモ・ご説明の方法
オンラインにて弊社製品のデモやご説明が可能です。マイクロソフト社の製品を使用します。
必要な機器
事前にご準備をお願いします。わからない場合は弊社スタッフにお問い合わせください。
方法
- お問い合わせいただいたお客様には、スタッフからアクセス用のリンクをご案内いたします。
メールにあるリンクをクリックしますと、インターネットブラウザが起動します。自動的にInternet Explorerが起動する場合は、メールにあるリンクをコピーして、対応ブラウザのURLアドレス欄に貼り付けてください。
- 以下の画面がブラウザ上に表示されますので、「代わりにWeb上で参加」をクリックします。別の画面が表示された場合は「Internet Exploreが起動した場合」に進んでください。
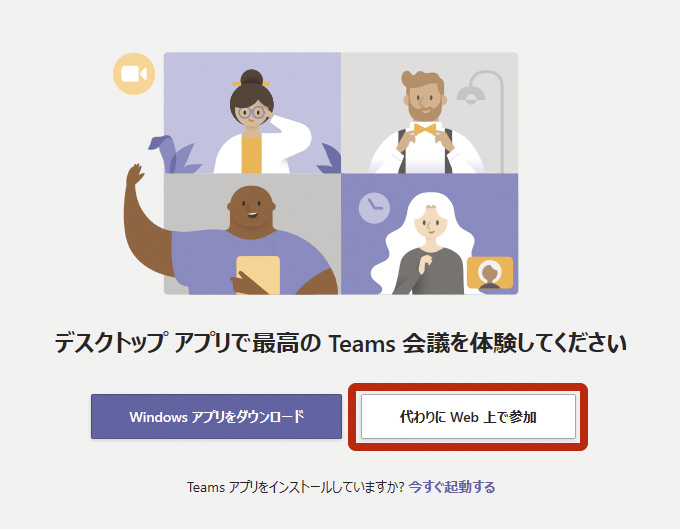
- お客様のお名前をご入力ください。
カメラがついている場合で、ご自分側の映像を出してもよい場合はビデオマークをオンにします。
音声はお話する際に必要ですので、マイクマークをオンにして「今すぐ参加」をクリックします。
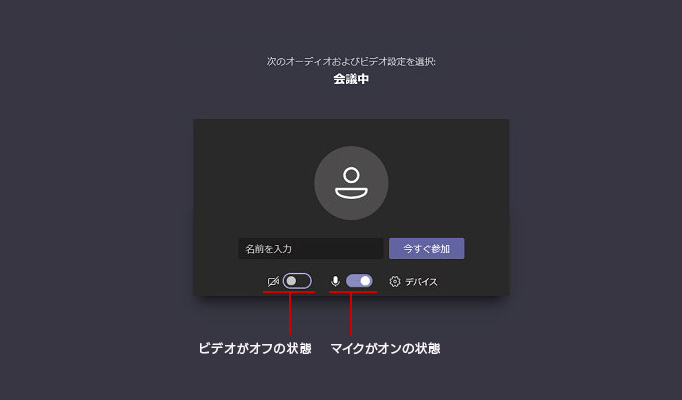
- すぐに会議が始まるか、待機する場合は以下の画面が表示されますのでしばらくお待ちください。
手続きは以上となりますので、弊社スタッフとお話ください。
※ お困りの際はページ下にあります「こんなときは」をご覧ください。
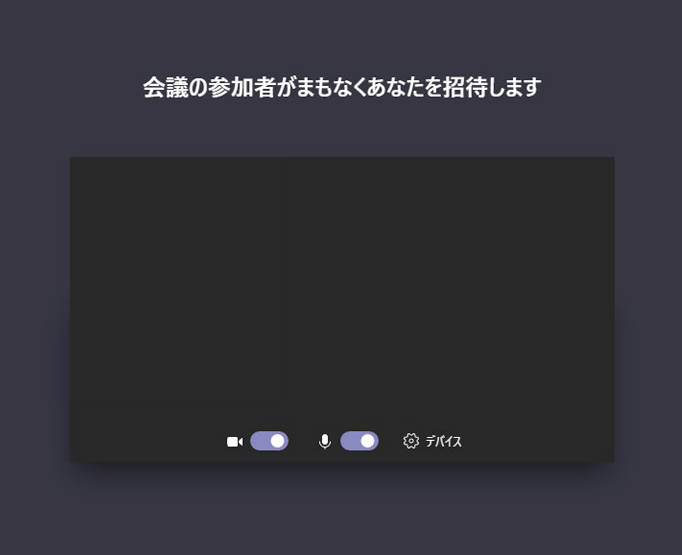
通話の終了
通話を終了する際は、「電話を切るアイコン」をクリックし、通話をしていたブラウザを閉じてください。
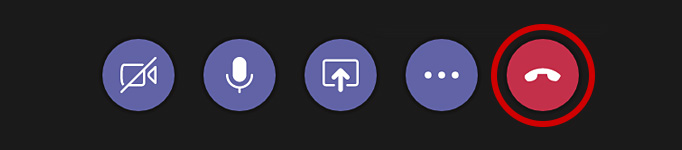
Internet Exploreが起動した場合
Microsoft EdgeとInternet Exploreのどちらもお持ちで、Internet Exploreが起動した場合は以下の手順でお進め下さい。
- 以下のような画面が出ますので「Microsoft Edgeで参加する」をクリックします。
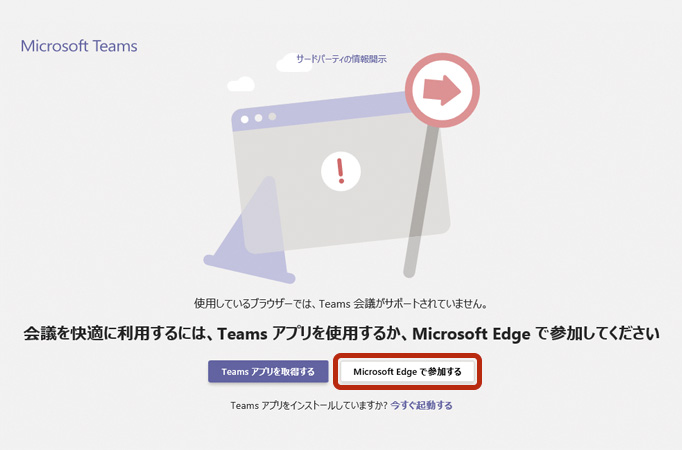
- 下の方にWebカメラとマイクを使うことを許可しますか?とでますので「はい」をクリックしてください。映像を許可したくない場合は、次の画面でビデオマークをオフにできます。
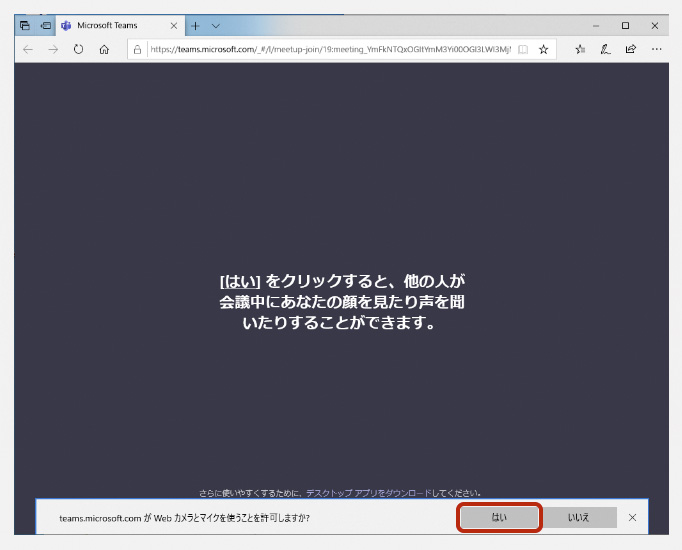
- お客様のお名前をご入力ください。
カメラがついている場合で、ご自分側の映像を出してもよい場合はビデオマークをオンにします。
音声はお話する際に必要ですので、マイクマークをオンにして「今すぐ参加」をクリックします。
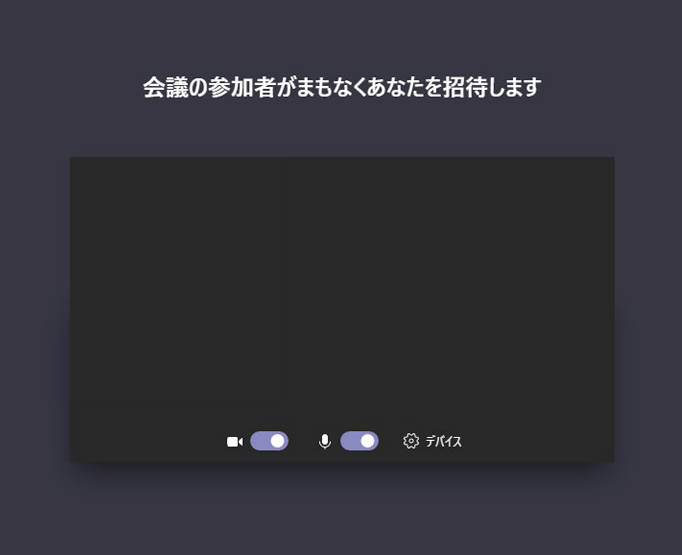
通話の終了
通話を終了する際は、「電話を切るアイコン」をクリックし、通話をしていたブラウザを閉じてください。
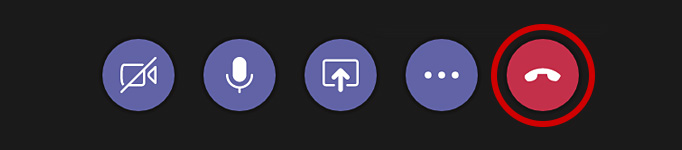
こんなときは
スタッフの音声が聞こえない
Windowsの場合、右下のパソコンの音量設定もご確認ください。それでも聞こえない場合はお電話にてご説明いたします。
また、マイクマークにスラッシュが入っていると、お客様の声は弊社スタッフには聞こえません。
スタッフの映像が見えない
音声が通じている場合はお知らせください。それも難しい場合はお電話にてお知らせください。